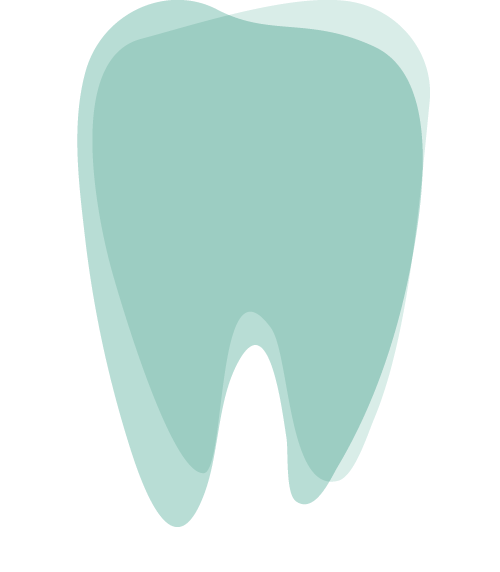how to submit assignment in google classroom app
Case 2: Unsubmit, attach the additional assignment and Hand In/Resubmit the assignment. As a student, you can submit an assignment on Google Classroom by logging into your student profile on Google Chrome and accessing your class list on the Classroom site. When the teacher will assign you an assignment then you must be searching for how to submit the assignment in Google classroom on mobile. He has over two years of experience writing and editing technology-related articles. Teachers will be redirected to a page with a list of all of their current classes. Google classroom is considered one of the best free web services that are provided by Google for students of schools and colleges both for doing assignments together. Students won't be able to log onto teacher accounts. You can search and download Google Classroom through the app store on your phone. 30 apps that work with Google Classroom (and other LMS): Assignments in your LMS are better with apps! Develop the tech skills you need for work and life. Google Classroom supports different sharing options and it is important to understand the different Sharing Options in Google Drive before venturing too deeply in Google Classroom. Use these apps that work with your LMS to level up your activities. You can then find your assignment and attach your work. First, the student will open the assignment and click the word ADD and then FILE (or add attachment on iOS) We've been helping billions of people around the world continue to learn, adapt, grow, and thrive for over a decade. Jack Lloyd is a Technology Writer and Editor for wikiHow. How to submit an assignment in Google Classroom, or retract a submission, on a computer or mobile device. Jack Lloyd is a Technology Writer and Editor for wikiHow. Select the assignment and expand the "Your work" card. The student needs to install the google classroom app from the Play Store to access their specific class and the assignments posted by the teacher in the Classroom app. Watch this video to learn how to submit an assignment to Google Classroom. Type in the assignment title and an optional description. The paid version includes deeper integration to Google Classroom, such as assignment creation for teachers and the built-in Turn In button for students.. To be able to use the Kami Google Classroom integration you must have: You'll need to sign in using your school credentials (e.g., "myname@myschool.edu"). Include your email address to get a message when this question is answered. Click to see full answer In this regard, can students edit documents in Google Classroom? On the assignment page, you will see Your Work section where you either have the option to upload a new file of your own in case you’re uploading extra content besides the document which includes videos, links, excel sheets, etc. This article has been viewed 59,598 times. You can always turn it in again the same way you did first. That’s why students need to learn how to submit assignment in google classroom in mobiles. 8. Click "Unsubmit" to retract an assignment and make edits. This article shows how to use Kami with Google Classroom on the paid version. All rights reserved.For reprint rights. Click on an assignment, then select "View Assignment. Teachers also have the ability to assign an activity to all students or differentiate the distribution by choosing students or groups of students. How to submit assignment in Google Classroom in mobile 1. Copyright © 2021. Google Classroom set up for both Student and Teacher accounts. In that case, all you need to do is to learn how to use google classroom. 2. We use cookies to make wikiHow great. By using our site, you agree to our. This step by step guide will help to understand the basic understanding on how to Hand In assignment using the Google Classroom app. Under "Your Work," choose "Add or Create.". 1. When you're done, click "Sign in to Chrome". Students can work on the assignment by viewing a document, editing a shared document, or editing their individual copy of a document.After the student turns in a file from Google Docs, Sheets, or Slides, only the teacher has edit access and can make any changes. Your assignment will post on the selected date. If you want you can save the document with the question in your computer by pressing Control S … But almost everyone has an android phone. Select a file from your computer, then click "Upload" to attach a physical document. As a student, you can submit an assignment on Google Classroom.com, Google Classroom’s assignment system allows both students and teachers to quickly submit and review assignments by logging into your student profile on Google Chrome and accessing your class list on the Classroom site. Click Submit. 5. Another option is to send the file to them via email. When creating an assignment in Google Classroom and you refer to the “Submit button” include this graphic to show that you are talking about either “Mark as done’ or “Turn in.” Assignments, an application for your learning management system, gives educators a faster, simpler way to distribute, analyze, and grade student work – all while using the collaborative power of Google … Kami has a free version, and a paid version for educators. How to sent any file privately to the teacher in Google Classroom? After we are done singing, the students follow the steps below to upload their videos to the assignment in Google Classroom. Google Classroom's assignment system allows students and teachers to quickly submit and review assignments. The Kami Chrome extension and app installed in both your own and your students' Chrome browser. It allows teachers to give the same assignment to all the students or to give different assignments to all the students along with their names in those assignments. How do I submit an assignment on Google Classroom: The first thing you have to do is log in to your Google classroom and click the Stream tab. To leave a private comment for your teacher, enter it in the appropriately labeled text box on the right. 4. You've logged in to Google Classroom, have joined a class, and accessed class materials. You can upload multiple files, unsubmit assignments, and leave notes for your instructor in Google Classroom. 7. Fiona Goodall/Getty Images You can submit an assignment in Google Classroom under the «Classwork» section on the desktop site or mobile app. Part II: How to submit your work to Google Classroom. Click on the document with the question to view the question. You can upload assignments to Google Classroom on desktop or mobile. Every dollar contributed enables us to keep providing high-quality how-to help to people like you. The very first step is obviously to download the Google classroom application on your mobile. Scan your Rocketbook Page or Beacons Equipped whiteboard and tap the preview image to view your scan; Open the “more options” menu Times Internet Limited. To submit an assignment in Google Classroom, You can submit an assignment in Google Classroom under the "Classwork" section on the desktop site or mobile app. % of people told us that this article helped them. 4. You can see your teacher's email by viewing the people in the class or otherwise asking them. Using Quiz assignments with Google Forms makes it so that when the students click Submit on the Google Form it automatically marks as done in Google Classroom. You can also schedule assignments ahead of time by clicking the arrow next to "Assign" and clicking "Schedule". 1) Click the "chalkboard" icon at the top of the Kidblog post you wish to submit: 2) Choose your Google Account and authorize Kidblog to access Google Classroom: 3) Choose a class and assignment… From this menu, click the date and set a time for the assignment to go live, then click "Schedule" when you're done. In Google Classroom, add an assignment, click the Drive button and select your Drawing. Forming a plan BEFORE you start adding files to Google will cut down on frustration of having to add, delete, and constantly update your Google links. Times Syndication Service. This is a good place for you to make your grading criteria clear as well. But what happens is not everyone has a laptop to use. Click on classwork 2. Click on the document you want to attach. The first thing I recommend before adding assignments to your Google Classroom is to write out your lesson plans the same way you would in a traditional classroom setting. When submitting assignments to Google Classroom on mobile, you'll also need to make sure you have the iPhone or Android app installed. To submit an assignment in Google Classroom, you'll first need to navigate to the "Classwork" section. Students will be redirected to the class page with the option to join a new class by clicking the "+" icon at the top of the screen. Students can submit Kidblog posts as attachments to Google Classroom assignments. 3. The google classroom application is available for both iOS and Android mobiles. Teachers can attach YouTube videos to assignments by clicking the "YouTube" option next to the attachment menu, then picking the most appropriate format and following the on-screen instructions. ", 5. Select Google Classroom from the list of applications (Note: You'll need to need to have the Google Classroom app downloaded) Select Attach to assignment and choose which assignment you’d like to attach your scan to. This article was written by Jack Lloyd. He is technology enthusiast and an English teacher. Thanks to all authors for creating a page that has been read 59,598 times. wikiHow is where trusted research and expert knowledge come together. For creating assignments, you have to make sure that you are logged in into the teacher’s account. Links and Google Drive attachments, including a document, slide, sheet, drawing, or PDF file, can all be uploaded and submitted in Google Classroom. While watching this video, you should have your Google Classroom account open so you can follow along. You can also add a specific time to this assignment from here. [1] X Research source By signing up you are agreeing to receive emails according to our privacy policy. 3. If your assignment is more extensive, click "Open Assignment". Submit Hardcopy Assignment (Google Classroom and MS Office Lens) Objective: Be able to submit hardcopy / paper assignment to teachers using three apps: -Ms Office Lens, -Google Classroom, -Google Drive. He is technology enthusiast and an English teacher. The status in the top-right should read "Turned in" in grey. Students edit & submit like they normally would do with a Doc. 1. Next, click "Turn in" or "Mark as done" to confirm your submission and change the assignment status to "Turned in.". Doing so easily organizes your work and allows for easy accountability of which students have turned in their work. Click the form and answer the questions. Last Updated on June 19, 2020 by Ephraim Iyodo. Sign into Google Chrome. Now, it's time to submit an assignment. Click the "Drive" icon instead of the "Attach" icon to attach a Google Drive document. When you are submitting a file in an assignment in Google Classroom, only the teachers of that specific classroom can see it. Below step by step guide will help to understand easily how to perform the steps in Google Classroom App. He has over two years of experience writing and editing technology-related articles. Please consider supporting our work with a contribution to wikiHow. Tap "Unsubmit" and confirm to remove an uploaded attachment. Students assigned to a Classroom class under the correct teacher. Google classroom has become an efficient platform for creating an assignment and for submitting an assignment in the same place. Navigate to the assignment, expand the "Your work" card, tap "Unsubmit," and confirm. Add any additional notes and select Turn in to submit your work. (Both Chromebook and iOS tips are below) Step 1. This tutorial demonstrates how to turn in assignments that are saved on the Google Drive, as well as ones that are saved on a computer's internal disk drive. Google classroom has different assignment formats like Google forms and various attachments. From here, you can view a Google Drive attachment by clicking it, attach a file by clicking "Add" and selecting the appropriate method, and create a new attachment by clicking "Create" and selecting a file type. To add instructions for the assignment the description is the best place. Now that the assignment is set up, here’s a step-by-step process for how students can submit their work to Google Classroom using Rocketbook. Preparation: A mobile device which can be used to take photo Three apps to be installed in the mobile device {"smallUrl":"https:\/\/www.wikihow.com\/images\/thumb\/3\/30\/Do-an-Assignment-on-Google-Classroom-Step-1-Version-2.jpg\/v4-460px-Do-an-Assignment-on-Google-Classroom-Step-1-Version-2.jpg","bigUrl":"\/images\/thumb\/3\/30\/Do-an-Assignment-on-Google-Classroom-Step-1-Version-2.jpg\/aid8020636-v4-728px-Do-an-Assignment-on-Google-Classroom-Step-1-Version-2.jpg","smallWidth":460,"smallHeight":345,"bigWidth":728,"bigHeight":546,"licensing":"
License: Fair Use<\/a> (screenshot) License: Fair Use<\/a> (screenshot) License: Fair Use<\/a> (screenshot) License: Fair Use<\/a> (screenshot) License: Fair Use<\/a> (screenshot) License: Fair Use<\/a> (screenshot) License: Fair Use<\/a> (screenshot) License: Fair Use<\/a> (screenshot) License: Fair Use<\/a> (screenshot) License: Fair Use<\/a> (screenshot) License: Fair Use<\/a> (screenshot) License: Fair Use<\/a> (screenshot) License: Fair Use<\/a> (screenshot) License: Fair Use<\/a> (screenshot) License: Fair Use<\/a> (screenshot) License: Fair Use<\/a> (screenshot) License: Fair Use<\/a> (screenshot)
\n<\/p><\/div>"}, {"smallUrl":"https:\/\/www.wikihow.com\/images\/thumb\/e\/e4\/Do-an-Assignment-on-Google-Classroom-Step-2-Version-2.jpg\/v4-460px-Do-an-Assignment-on-Google-Classroom-Step-2-Version-2.jpg","bigUrl":"\/images\/thumb\/e\/e4\/Do-an-Assignment-on-Google-Classroom-Step-2-Version-2.jpg\/aid8020636-v4-728px-Do-an-Assignment-on-Google-Classroom-Step-2-Version-2.jpg","smallWidth":460,"smallHeight":345,"bigWidth":728,"bigHeight":546,"licensing":"
\n<\/p><\/div>"}, {"smallUrl":"https:\/\/www.wikihow.com\/images\/thumb\/3\/3b\/Do-an-Assignment-on-Google-Classroom-Step-3-Version-2.jpg\/v4-460px-Do-an-Assignment-on-Google-Classroom-Step-3-Version-2.jpg","bigUrl":"\/images\/thumb\/3\/3b\/Do-an-Assignment-on-Google-Classroom-Step-3-Version-2.jpg\/aid8020636-v4-728px-Do-an-Assignment-on-Google-Classroom-Step-3-Version-2.jpg","smallWidth":460,"smallHeight":345,"bigWidth":728,"bigHeight":546,"licensing":"
\n<\/p><\/div>"}, {"smallUrl":"https:\/\/www.wikihow.com\/images\/thumb\/e\/ed\/Do-an-Assignment-on-Google-Classroom-Step-4-Version-2.jpg\/v4-460px-Do-an-Assignment-on-Google-Classroom-Step-4-Version-2.jpg","bigUrl":"\/images\/thumb\/e\/ed\/Do-an-Assignment-on-Google-Classroom-Step-4-Version-2.jpg\/aid8020636-v4-728px-Do-an-Assignment-on-Google-Classroom-Step-4-Version-2.jpg","smallWidth":460,"smallHeight":345,"bigWidth":728,"bigHeight":546,"licensing":"
\n<\/p><\/div>"}, {"smallUrl":"https:\/\/www.wikihow.com\/images\/thumb\/3\/3d\/Do-an-Assignment-on-Google-Classroom-Step-5-Version-2.jpg\/v4-460px-Do-an-Assignment-on-Google-Classroom-Step-5-Version-2.jpg","bigUrl":"\/images\/thumb\/3\/3d\/Do-an-Assignment-on-Google-Classroom-Step-5-Version-2.jpg\/aid8020636-v4-728px-Do-an-Assignment-on-Google-Classroom-Step-5-Version-2.jpg","smallWidth":460,"smallHeight":345,"bigWidth":728,"bigHeight":546,"licensing":"
\n<\/p><\/div>"}, {"smallUrl":"https:\/\/www.wikihow.com\/images\/thumb\/1\/18\/Do-an-Assignment-on-Google-Classroom-Step-6-Version-2.jpg\/v4-460px-Do-an-Assignment-on-Google-Classroom-Step-6-Version-2.jpg","bigUrl":"\/images\/thumb\/1\/18\/Do-an-Assignment-on-Google-Classroom-Step-6-Version-2.jpg\/aid8020636-v4-728px-Do-an-Assignment-on-Google-Classroom-Step-6-Version-2.jpg","smallWidth":460,"smallHeight":345,"bigWidth":728,"bigHeight":546,"licensing":"
\n<\/p><\/div>"}, {"smallUrl":"https:\/\/www.wikihow.com\/images\/thumb\/6\/6c\/Do-an-Assignment-on-Google-Classroom-Step-7-Version-2.jpg\/v4-460px-Do-an-Assignment-on-Google-Classroom-Step-7-Version-2.jpg","bigUrl":"\/images\/thumb\/6\/6c\/Do-an-Assignment-on-Google-Classroom-Step-7-Version-2.jpg\/aid8020636-v4-728px-Do-an-Assignment-on-Google-Classroom-Step-7-Version-2.jpg","smallWidth":460,"smallHeight":345,"bigWidth":728,"bigHeight":546,"licensing":"
\n<\/p><\/div>"}, {"smallUrl":"https:\/\/www.wikihow.com\/images\/thumb\/0\/0e\/Do-an-Assignment-on-Google-Classroom-Step-8-Version-2.jpg\/v4-460px-Do-an-Assignment-on-Google-Classroom-Step-8-Version-2.jpg","bigUrl":"\/images\/thumb\/0\/0e\/Do-an-Assignment-on-Google-Classroom-Step-8-Version-2.jpg\/aid8020636-v4-728px-Do-an-Assignment-on-Google-Classroom-Step-8-Version-2.jpg","smallWidth":460,"smallHeight":345,"bigWidth":728,"bigHeight":546,"licensing":"
\n<\/p><\/div>"}, {"smallUrl":"https:\/\/www.wikihow.com\/images\/thumb\/9\/97\/Do-an-Assignment-on-Google-Classroom-Step-9-Version-2.jpg\/v4-460px-Do-an-Assignment-on-Google-Classroom-Step-9-Version-2.jpg","bigUrl":"\/images\/thumb\/9\/97\/Do-an-Assignment-on-Google-Classroom-Step-9-Version-2.jpg\/aid8020636-v4-728px-Do-an-Assignment-on-Google-Classroom-Step-9-Version-2.jpg","smallWidth":460,"smallHeight":345,"bigWidth":728,"bigHeight":546,"licensing":"
\n<\/p><\/div>"}, {"smallUrl":"https:\/\/www.wikihow.com\/images\/thumb\/0\/0d\/Do-an-Assignment-on-Google-Classroom-Step-10-Version-2.jpg\/v4-460px-Do-an-Assignment-on-Google-Classroom-Step-10-Version-2.jpg","bigUrl":"\/images\/thumb\/0\/0d\/Do-an-Assignment-on-Google-Classroom-Step-10-Version-2.jpg\/aid8020636-v4-728px-Do-an-Assignment-on-Google-Classroom-Step-10-Version-2.jpg","smallWidth":460,"smallHeight":345,"bigWidth":728,"bigHeight":546,"licensing":"
\n<\/p><\/div>"}, {"smallUrl":"https:\/\/www.wikihow.com\/images\/thumb\/e\/ea\/Do-an-Assignment-on-Google-Classroom-Step-11-Version-2.jpg\/v4-460px-Do-an-Assignment-on-Google-Classroom-Step-11-Version-2.jpg","bigUrl":"\/images\/thumb\/e\/ea\/Do-an-Assignment-on-Google-Classroom-Step-11-Version-2.jpg\/aid8020636-v4-728px-Do-an-Assignment-on-Google-Classroom-Step-11-Version-2.jpg","smallWidth":460,"smallHeight":345,"bigWidth":728,"bigHeight":546,"licensing":"
\n<\/p><\/div>"}, {"smallUrl":"https:\/\/www.wikihow.com\/images\/thumb\/7\/79\/Do-an-Assignment-on-Google-Classroom-Step-12-Version-2.jpg\/v4-460px-Do-an-Assignment-on-Google-Classroom-Step-12-Version-2.jpg","bigUrl":"\/images\/thumb\/7\/79\/Do-an-Assignment-on-Google-Classroom-Step-12-Version-2.jpg\/aid8020636-v4-728px-Do-an-Assignment-on-Google-Classroom-Step-12-Version-2.jpg","smallWidth":460,"smallHeight":345,"bigWidth":728,"bigHeight":546,"licensing":"
\n<\/p><\/div>"}, {"smallUrl":"https:\/\/www.wikihow.com\/images\/thumb\/2\/22\/Do-an-Assignment-on-Google-Classroom-Step-13-Version-2.jpg\/v4-460px-Do-an-Assignment-on-Google-Classroom-Step-13-Version-2.jpg","bigUrl":"\/images\/thumb\/2\/22\/Do-an-Assignment-on-Google-Classroom-Step-13-Version-2.jpg\/aid8020636-v4-728px-Do-an-Assignment-on-Google-Classroom-Step-13-Version-2.jpg","smallWidth":460,"smallHeight":345,"bigWidth":728,"bigHeight":546,"licensing":"
\n<\/p><\/div>"}, {"smallUrl":"https:\/\/www.wikihow.com\/images\/thumb\/c\/c9\/Do-an-Assignment-on-Google-Classroom-Step-14-Version-2.jpg\/v4-460px-Do-an-Assignment-on-Google-Classroom-Step-14-Version-2.jpg","bigUrl":"\/images\/thumb\/c\/c9\/Do-an-Assignment-on-Google-Classroom-Step-14-Version-2.jpg\/aid8020636-v4-728px-Do-an-Assignment-on-Google-Classroom-Step-14-Version-2.jpg","smallWidth":460,"smallHeight":345,"bigWidth":728,"bigHeight":546,"licensing":"
\n<\/p><\/div>"}, {"smallUrl":"https:\/\/www.wikihow.com\/images\/thumb\/4\/45\/Do-an-Assignment-on-Google-Classroom-Step-15-Version-2.jpg\/v4-460px-Do-an-Assignment-on-Google-Classroom-Step-15-Version-2.jpg","bigUrl":"\/images\/thumb\/4\/45\/Do-an-Assignment-on-Google-Classroom-Step-15-Version-2.jpg\/aid8020636-v4-728px-Do-an-Assignment-on-Google-Classroom-Step-15-Version-2.jpg","smallWidth":460,"smallHeight":345,"bigWidth":728,"bigHeight":546,"licensing":"
\n<\/p><\/div>"}, {"smallUrl":"https:\/\/www.wikihow.com\/images\/thumb\/8\/84\/Do-an-Assignment-on-Google-Classroom-Step-16-Version-2.jpg\/v4-460px-Do-an-Assignment-on-Google-Classroom-Step-16-Version-2.jpg","bigUrl":"\/images\/thumb\/8\/84\/Do-an-Assignment-on-Google-Classroom-Step-16-Version-2.jpg\/aid8020636-v4-728px-Do-an-Assignment-on-Google-Classroom-Step-16-Version-2.jpg","smallWidth":460,"smallHeight":345,"bigWidth":728,"bigHeight":546,"licensing":"
\n<\/p><\/div>"}, {"smallUrl":"https:\/\/www.wikihow.com\/images\/thumb\/f\/fe\/Do-an-Assignment-on-Google-Classroom-Step-17-Version-2.jpg\/v4-460px-Do-an-Assignment-on-Google-Classroom-Step-17-Version-2.jpg","bigUrl":"\/images\/thumb\/f\/fe\/Do-an-Assignment-on-Google-Classroom-Step-17-Version-2.jpg\/aid8020636-v4-728px-Do-an-Assignment-on-Google-Classroom-Step-17-Version-2.jpg","smallWidth":460,"smallHeight":345,"bigWidth":728,"bigHeight":546,"licensing":"
\n<\/p><\/div>"}, {"smallUrl":"https:\/\/www.wikihow.com\/images\/thumb\/7\/72\/Do-an-Assignment-on-Google-Classroom-Step-18-Version-2.jpg\/v4-460px-Do-an-Assignment-on-Google-Classroom-Step-18-Version-2.jpg","bigUrl":"\/images\/thumb\/7\/72\/Do-an-Assignment-on-Google-Classroom-Step-18-Version-2.jpg\/aid8020636-v4-728px-Do-an-Assignment-on-Google-Classroom-Step-18-Version-2.jpg","smallWidth":460,"smallHeight":345,"bigWidth":728,"bigHeight":546,"licensing":"